How to connect to the server through RDWeb and setup 2 Factor Authentication on your account
1) Open your browser and go to your company RDWeb portal URL. Enter your username and password to sign inns
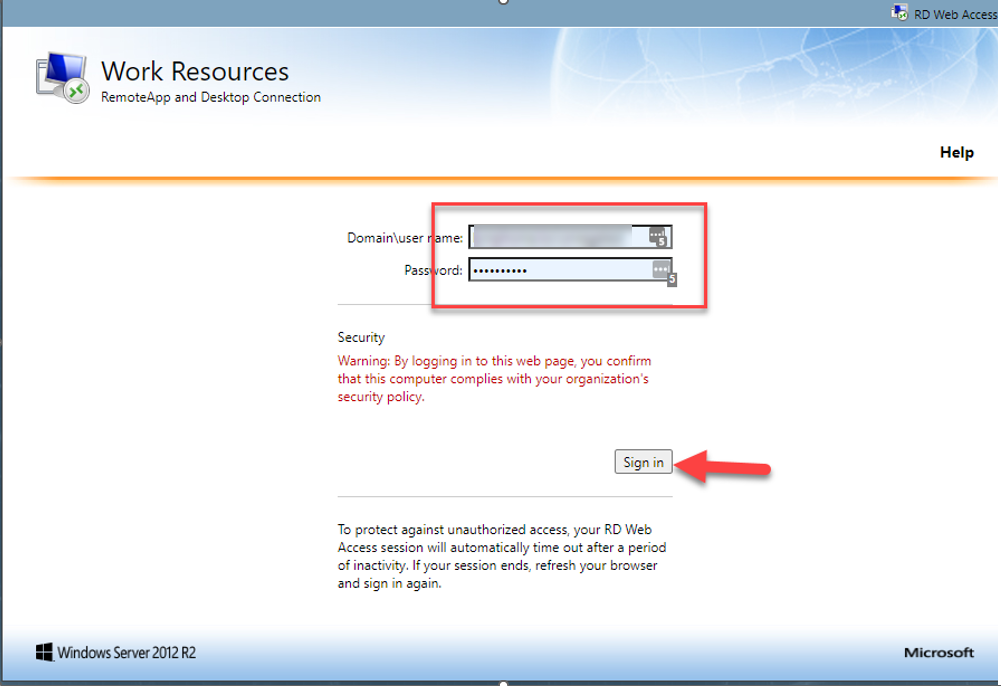
2) Click on Start Setup

3) Select Mobile Phone and click on Continue

4) Set the country to Canada. Enter your phone number. Check box to confirm phone number and click continue.

5) Select your phone OS type (Android or iPhone) and click on continue.

6) On your phone, go to the App store or Google play store and install “Duo Mobile”.

7) Return to the RDWeb portal you’ve already opened and click on “I have Duo Mobile installed”.

8) Open the “Duo Mobile” app on your phone and select add from the top right corner.

9) Select “Use QR code” and scan the QR code from the computer screen then click continue.

10) Click on continue to Login.

11) Click on “Send me a push”.

12) Duo Mobile will send a push message to your phone. Click approve.

13) Once you’ve logged into your RDWeb portal you can click on the corresponding Desktop icon.

14) Click on the RDP file that is downloaded to your browser to connect to the server.

15) On the proceeding Windows security screen, enter your username and password then click on OK to finish connecting to the server.

